About formatting external hard drive. External hard drive is popular storage device and it can be used to store all kinds of digital information such as images, documents, apps, emails, etc. You can connect external hard drive to computer via USB cable and then transfer data with internal hard drive. Regardless of the brand or model, the first. Need to format an external hard drive for Mac and Windows. Windows PC and Mac use different filesystems. The Windows uses NTFS and Mac uses HFS. They are incompatible with each other. So, if you want to use an external hard drive on both Windows and Mac, you need to format it to a filesystem that is compatible with Windows PC and Mac.
What is the best file system for USB or external hard drive on Mac?
Windows and Mac OS X use different file systems. Windows uses NTFS and Mac can't write files to volumes with NTFS format.
So, if you want to use a USB flash drive or an external hard drive with NTFS format on Mac, you should first reformat the devices to the Mac OS Extended file system. It is the best way to ensure full Mac compatibility of a new external hard drive or flash disk.
Usually, FAT32 which can be read and wrote on Mac is recommended for maximum compatibility. And if you need to transfer files larger than 4 GB between Macs and Windows computers, exFAT or MS-DOS (FAT) is better.
How to format USB flash drive or external hard drive for Mac
But how can you format USB flash drive or external hard drive for Mac? Don’t worry! This page will show you two ways to do this job:
Format USB or external hard drive for Mac using Mac disk utility
Format USB or external hard drive for Mac on Windows PC using third-party USB format tool
Now, you can follow these two solutions to format any hard drive, flash drive, USB drive, SSD or any other external storage drive so as to make them work on your Mac now.
Method 1. Format USB or external hard drive for Mac using Mac Disk utility
Windows offers users built-in disk management tool to create, delete, resize, merge and format partitions. You can try the following steps to format USB or external hard drive for Mac with Disk Utility on Mac.
- 1. Connect the USB or external hard drive to your Mac computer.
- 2. Launch the Disk Utility by clicking 'Applications' > 'Utilities'.

- 3. Locate and click on your USB or external hard drive in Disk Utility and then click on 'Erase'.
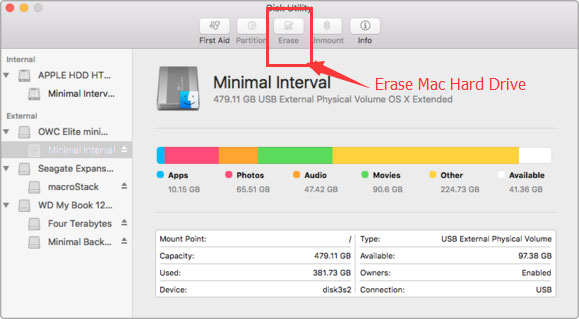
- 4. Next to 'Format', click the contextual menu and select 'Mac OS Extended (Journaled)'.
- 5. Reset the drive name and click 'Erase', confirm the operation on the next pop-up window.
- Wait for the process to complete and then you'll get compatible HFS+ file system on your external hard drive or USB, which will make your device compatible and workable on your Mac.
Method 2. Format USB or external hard drive for Mac using third-party USB format tool on a Windows PC
If you need a simpler format tool to format USB or external hard drive to FAT32 to make them work on Mac, you can apply a third-party format tool to format them on Windows PC. EaseUS partition software is a popular disk partition management tool which is available for all hard disk related jobs such as format disk partition, extend system partition, settle low disk space problem.
Now you can try it to format USB or external hard drive on your Windows PC by following the steps below. If you stored important data on the USB or external hard drive, you can try this tool to convert NTFS to FAT32 without formatting.
Step 1: Launch EaseUS Partition Master, right-click the partition on your external hard drive/USB/SD card which you want to format and choose the 'Format' option.
Step 2: Assign a new partition label, file system (NTFS/FAT32/EXT2/EXT3), and cluster size to the selected partition, then click 'OK'.
Step 3: In the Warning window, click 'OK' to continue.
Step 4: Click the 'Execute Operation' button in the top-left corner to review the changes, then click 'Apply' to start formatting your external hard drive/USB/SD card.
After this, you can connect your external hard drive/USB to Mac computer and use it to save data by then. Latest os x update for mac.
Western Digital (WD) portable hard drives are really helpful. They offer high capacity storage, universal connectivity and are also compatible with USB 3.0 and 2.0.
If you want the WD external hard drive to work on your Mac or PC, you need to format it first. Minitool power data recovery for free. So, if you are looking for how to format your WD drive, you are on the right page. Here, we provide a step by step guide on the same.
Securing your data
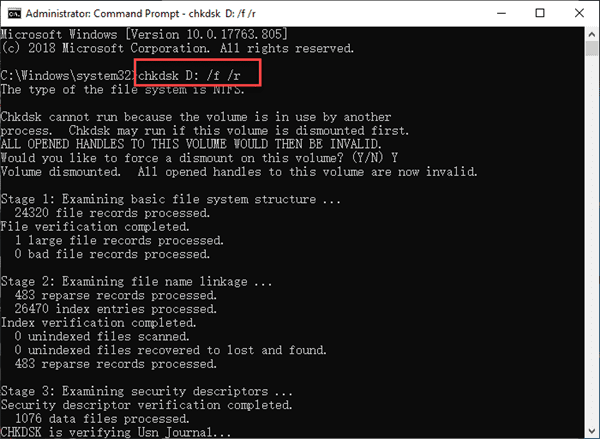
Once the formatting process begins, all the data on the drive will be lost. Therefore, you will have to extract or back up your data first before you start the process.
You can do that by copying your files to a new location one by one. If the data to be transferred is massive, then you should use a professional back up software (e.g EaseUS Todo Backup).
Read Also:How to fix itunes error 9039 Usb software for mac.
Formatting your WD hard drive for Mac
Formatting your drive to FAT32 or exFAT is easier using Mac’s built-in Disk Utility. Below are the steps for the process.
- Connect your WD hard drive to your Mac computer.
- If your driver doesn’t turn up, navigate to Finder then select Preferences.
- In the small window that appears, check the boxes next to Hard Disks and External Disks. Your WD external hard drive should now be visible on your screen.
- Double-click on the driver icon that appears on your desktop.
- Click on Applications from the left pane
- Go to Utilities
- Select Disk Utility
- Click on the drive with the WD label in the left pane of the Disk Utility.
- Click on Erase in the Disk Utility file menu. The Erase dialogue window appears.
- Select the Volume Format drop-down list
- Choose MS-DOS (FAT)or ex-FAT File System.
- Click on the Erase button then wait a few minutes and let the macOS erase data on the drive.
- Reformat the drive by FAT32 or ex-FAT
- Once formatting is complete, you can use the drive in your MacOS or OS X as a regular hard drive.
Note: ex-FAT is a better choice for formatting your WD on Mac.
Read Also: How to delete Google Drive from Mac
Formatting A Toshiba External Hard Drive For Mac
Formatting your WD hard drive for PC
Formatting A External Hard Drive For Mac
Below are the steps to follow when formatting the WD Drive for Mac.
- Connect your WD hard drive to your Windows PC
- Click on the Start button and select This PC. A new Windows Explorer window opens.
- Right-click on the icon assigned to the WD Drive.
- Click on Format in the pop-up menu.
- Select the File System from the drop-down list then choose either ex-FAT or FAT32
- Type a name in the Volume Label This is the name that will represent your drive when you connect it with your PC or Mac.
- Select the Quick Format option then click on Start.
- Wait for a few minutes for the process to complete. After successful formatting, you can then save or move files to it.
Conclusion
Hopefully, the steps above will enable you format your WD external hard drive for Mac successfully. Should you encounter any problem with the same, let us know in the comments section.
Read Also: How to add Google Drive to Mac Finder